図書館ではOPAC検索用のパソコン、インターネット用のパソコンなど様々な用途のパソコンが並んでいます。
利用者がいないときに図書館サイトのトップページなどを、たいした意味もなく表示しておくのがもったいない気がしたので、
空いているパソコンで図書館からのお知らせを表示させてみようと思います。
方針としては、パワーポイントで作成したスライドをスクリーンセーバーに設定して、図書館からのお知らせを流すことにします。
スクリーンセーバーにするのは、本来の用途への切り替え簡単にするためです。
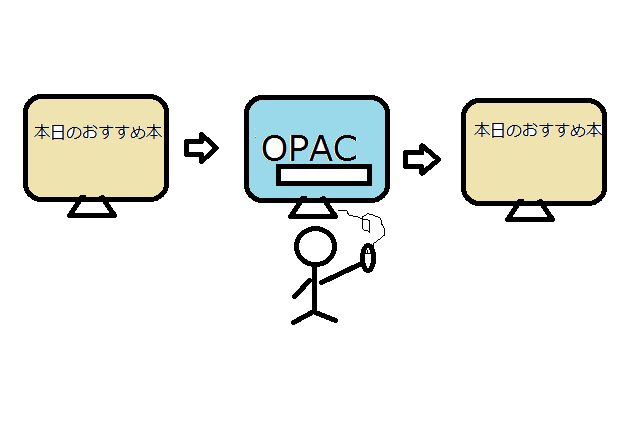
これから示す手順はWindows7、PowerPoint2010の環境で設定したものです。
<ステップ1>パワーポイントで作成したスライドを画像に変換
[ファイル]タブから[名前を付けて保存]を開きます。
[ファイルの種類]をPowerPointプレゼンテーション(*.pptx)からJPEGファイル交換形式(*.jpg)に変更します。
任意の名前を付けて、空のフォルダに保存します。
※保存先のフォルダに他の画像ファイルが含まれていると、余計な画像までスクリーンセーバーで再生されるので注意。
<ステップ2>スクリーンセイバーの設定
デスクトップ上で右クリックしてメニューを呼び出し、[個人設定(R)]を開きます。
画面右下のスクリーンセーバーのアイコンをクリックします。
スクリーンセーバーのプルダウンから[写真]を選択して、[設定(T)]を開きます。
使用する画像の場所を[参照(B)]から<ステップ1>で保存したフォルダを指定します。
[保存(S)][OK]で設定を閉じれば完了です。
<おまけ>
さっきまで表示されていたお知らせが見たいというケースがあるかもしれないので、
スクリーンセーバーの即時起動の方法も案内しておきます。
デスクトップ上で右クリックでメニューを呼び出し、[新規作成(X)]→[ショートカット(S)]を開きます。
[項目の場所を入力してください]の欄に "C:¥WINDOWS¥system32¥PhotoScreensaver.scr" を入力して次に進みます。
任意のショートカットの名前を付けて完了します。
あとは、作成したショートカットを叩けばスクリーンセーバーが起動します。
<補足>
上記の方法だと、スライドのアニメーションを表現できません。
アニメーションを表現するにはスライドを動画にする方法があります。
動作保証はありませんが、フリーソフトを使った方法を紹介しておきます。
<ステップ1>パワーポイントで作成したスライドを動画に変換
[ファイル]タブから[名前を付けて保存]を開きます。
[ファイルの種類]をPowerPointプレゼンテーション(*.pptx)からWindowsMediaビデオ(*.wmv)に変更します。
任意の名前を付けて保存します。(ファイルの作成に少し時間がかかります)
<ステップ2>ムービースクリーンセーバーDXの設定
↓のサイトからムービースクリーンセーバーDXをダウンロードします。
http://www.vector.co.jp/soft/win95/amuse/se227912.html
ダウンロードしたファイルを解凍します。
ムービースクリーンセーバーDX.scrというファイルが出てくるので、C:¥WINDOWS¥system32¥の中に保存します。
(コンピューター → ローカルディスク(C) → Windows → System32 の順でフォルダを開きます)
<ステップ3>スクリーンセーバーの設定
デスクトップ上で右クリックしてメニューを呼び出し、[個人設定(R)]を開きます。
画面右下のスクリーンセーバーのアイコンをクリックします。
スクリーンセーバーのプルダウンから[ムービースクリーンセーバーDX]を選択して、[設定(T)]を開きます。
動画リストのタブを開きます。
動画追加(ファイル)をクリックし、<ステップ1>で保存したフォルダを指定します。
[OK][OK]で設定を閉じれば完了です。